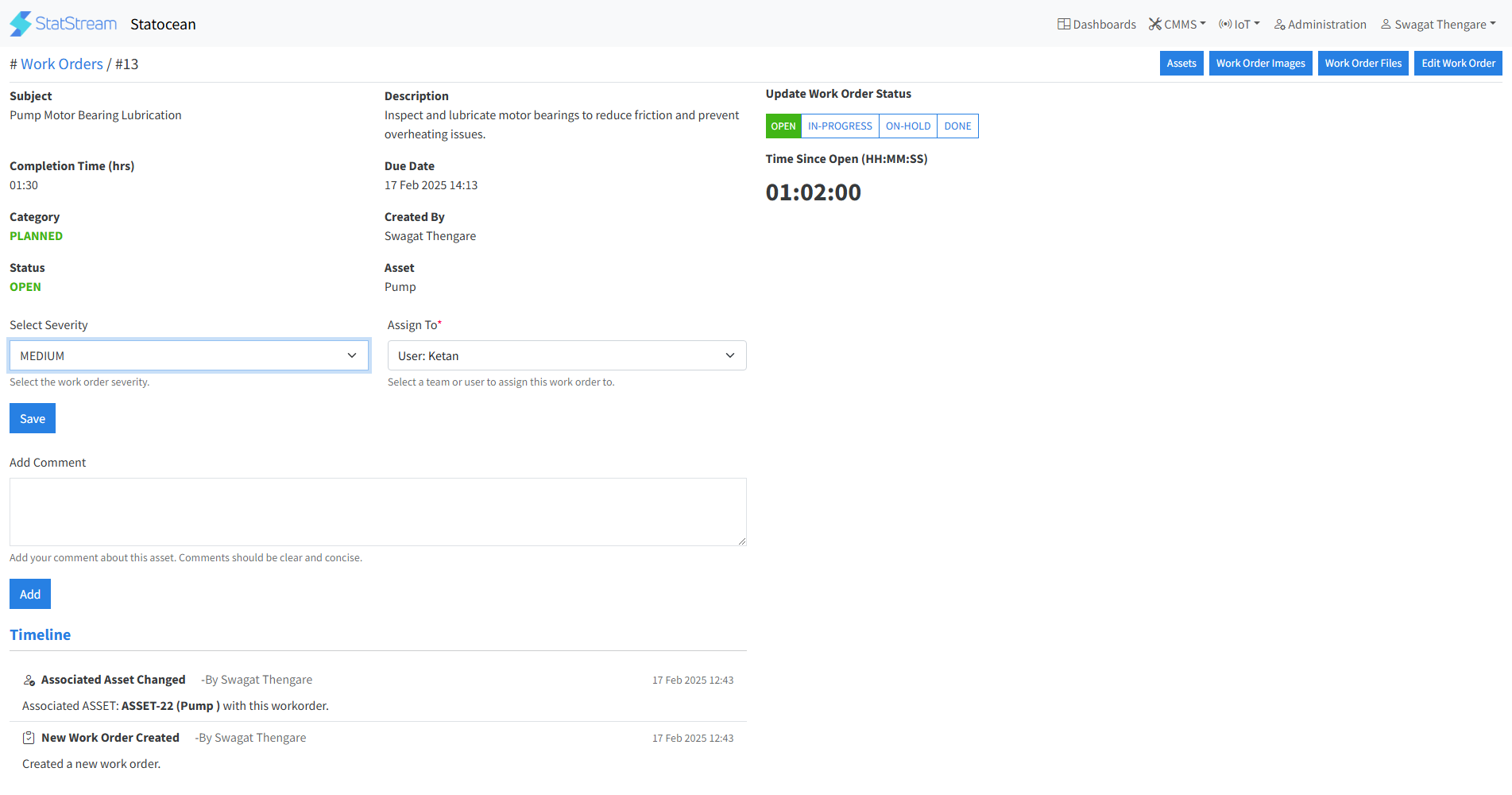Manage Work Order
What is Manage Work Orders?
Manage Work Orders refers to the process of tracking, updating, and closing work orders within StatStream. Work Orders are used to initiate and manage maintenance tasks, repairs, or other operational activities. Managing work orders includes:
- Updating the status of work orders (e.g., Open, In Progress, On Hold, Done).
- Setting severity levels to indicate the urgency of the task.
- Assigning work orders to specific technicians or teams.
- Tracking the progress and completion of work orders.
- Viewing the Work Order Timeline and Asset Details.
- Adding images, files, and comments for better documentation and collaboration.
Effective management of work orders ensures timely maintenance, reduces downtime, and improves operational efficiency.
How to Manage Work Orders
In StatStream, you can manage work orders efficiently by performing the following tasks:
Access the Work Orders Page
- Go to the Work Orders tab in the top navigation bar.
1. Update Work Order Status
- On the Work Orders page, select the work order you want to update.
- Change the Status to reflect the current progress (e.g., Open, In Progress, On Hold, Done).
- Save the changes.
2. Set Severity Level
- On the Work Orders page, select the work order you want to update.
- Set the Severity (e.g., Low, Medium, High, Critical) to indicate the urgency of the task.
- Save the changes.
3. Assign Work Order to a Technician or Team
- On the Work Orders page, select the work order you want to update.
- Update the Assigned To field by selecting the appropriate technician or team.
- Save the changes.
4. View Work Order Timeline
- On the Work Orders page, select the work order you want to view.
- Scroll to the Timeline section to see the history of updates, status changes, and activities related to the work order.
5. Add Images to a Work Order
- On the Work Orders page, select the work order you want to update.
- Click on the Work Order Images button at the top left..
- Choose the image you want to upload.
- Click on the Save button.
6. Upload Files to a Work Order
- On the Work Orders page, select the work order you want to update.
- Click on the Work Order Files button at the top left..
- Select the file in various formats (e.g.,
.pdf,.docx,.xlsx) such as manuals, warranties, or inspection reports. - Add a description and click on the Save button.
7. Add Comments to a Work Order
- On the Work Orders page, select the work order you want to update.
- Scroll to the Comments section.
- Add comments or notes related to the work order (e.g., observations, updates, or issues).
- Save the comments for future reference.
Note: Managing work orders effectively ensures timely completion of tasks, improves accountability, and enhances maintenance operations. The ability to view timelines, asset details, and add images/files/comments makes the process more comprehensive and collaborative.